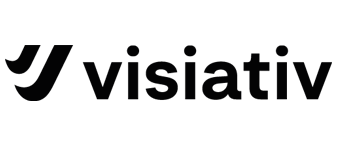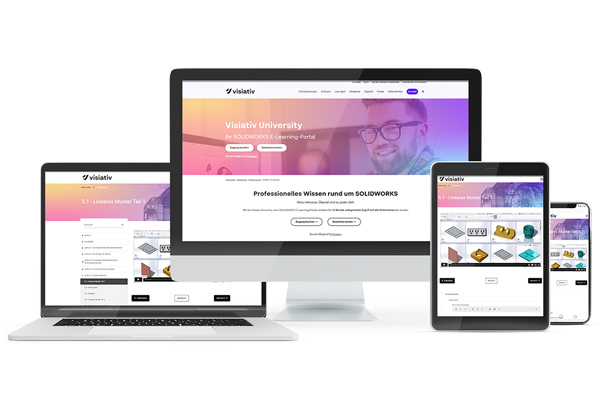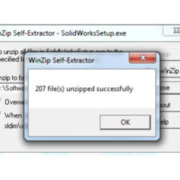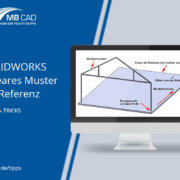SOLIDWORKS – Bild einfügen
Bilder können Sie in SOLIDWORKS auf verschiedenste Wege einfügen, je nachdem, welchen Zweck das Bild haben soll.
Soll ein Bild auf einer Fläche im Teil eingefügt werden, gehen Sie über Erscheinungsbild einfügen. Mit dieser Möglichkeit können Sie auch ganz einfach benutzerdefinierte Erscheinungsbilder aus jeder gängigen Bilddatei anlegen. Ähnlich verfahren Sie auch, wenn ein Bild in der Baugruppe auf einer Fläche des Modells eingefügt werden soll.
Möchten Sie ein Bild schon in der Skizze einfügen, fügen Sie ein Skizzenbild in die aktive Skizze ein. Wollen Sie Bilder in Zeichnungen einfügen, um zum Beispiel das Firmenlogo im Schriftkopf zu sehen, fügen Sie ein Skizzenbild im Blattformat ein. Alternativ können Sie auch ein OLE-Objekt des Firmenlogos einfügen.
Natürlich können Sie auch auf dem Blatt der Zeichnung ein Bild mit der Funktion Skizzenbild einfügen oder ein OLE-Objekt einfügen.
SOLIDWORKS: Bild auf Fläche einfügen – Erscheinungsbild
Wollen Sie zum Beispiel ein Firmenlogo auf Ihrem Modell platzieren, ist diese Methode zu empfehlen.
Durch Klicken auf eine Modellfläche im Teil und Auswahl des Features Erscheinungsbilder aus der Kontextsymbolleiste, können Sie Bilder auf Flächen aber auch auf Features, Körper oder Teile einfügen. Dabei muss die Bilddatei noch keine Erscheinungsbilddatei sein. Sie können jede gängige Bilddatei somit als benutzerdefiniertes Erscheinungsbild anlegen.
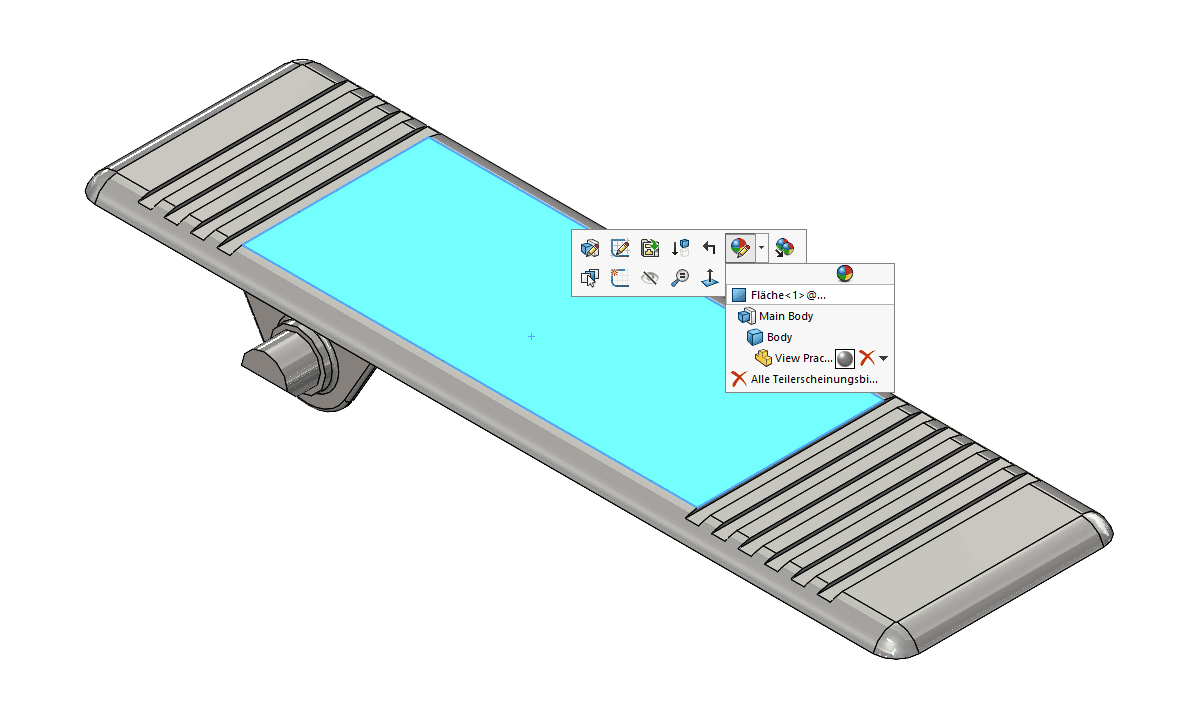
Im „PropertyManager Farbe“ wechseln Sie auf den Reiter „Erweitert“ und können ein Erscheinungsbild, oder eben ein Bild mit „Durchsuchen“ einfügen. Eine beliebige Bilddatei wird dann mit „Speichern unter“ in eine Erscheinungsbilddatei (.p2m) umgewandelt.
Lesen Sie dazu auch unseren Blog: Benutzerdefinierte Erscheinungsbilder
Oder schauen Sie sich dazu das Video auf unserer Visiativ University unter SOLIDWORKS Tipps und Tricks -> Benutzerdefiniertes Erscheinungsbild erstellen an.
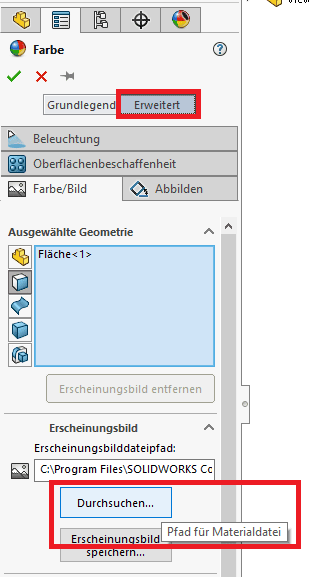

In einer Baugruppe können Erscheinungsbilder den Komponenten auf die gleiche Art und Weise hinzugefügt werden. Allerdings gilt für Erscheinungsbilder eine Hierarchie, die sich danach richtet, an welcher Stelle des Modells die Erscheinungsbilder zugewiesen wurden.
- Das Erscheinungsbild einer Fläche ist auch dann sichtbar, wenn dem Eltern-Feature ein Erscheinungsbild zugewiesen wurde.
- Das Erscheinungsbild eines Features ist auch dann sichtbar, wenn dem Eltern-Körper ein Erscheinungsbild zugewiesen wurde.
- Das Erscheinungsbild eines Körpers ist auch dann sichtbar, wenn dem Eltern-Teil ein Erscheinungsbild zugewiesen wurde.
- Das Erscheinungsbild einer Komponente (nur Baugruppen) hat Vorrang vor allen Erscheinungsbildern, die den Flächen, Features, Körpern oder Teilen der Komponente zugewiesen sind.
SOLIDWORKS: Bild in Skizze einfügen – Skizzenbild
Um Bilder als Unterlage zur Erstellung von 2D-Skizzen zu verwenden, müssen Sie in eine aktive Skizze auf einer Skizzierebene ein Skizzenbild einfügen. Hierbei können die Bilder folgende Formate haben: bmp, .gif, .jpg, .jpeg, .tif, .tiff, .wmf, .png, .psd.
Wählen Sie unter Pull-Down-Menü „Extra“ nun „Skizzieren“ aus und dann „Skizzenbild“.
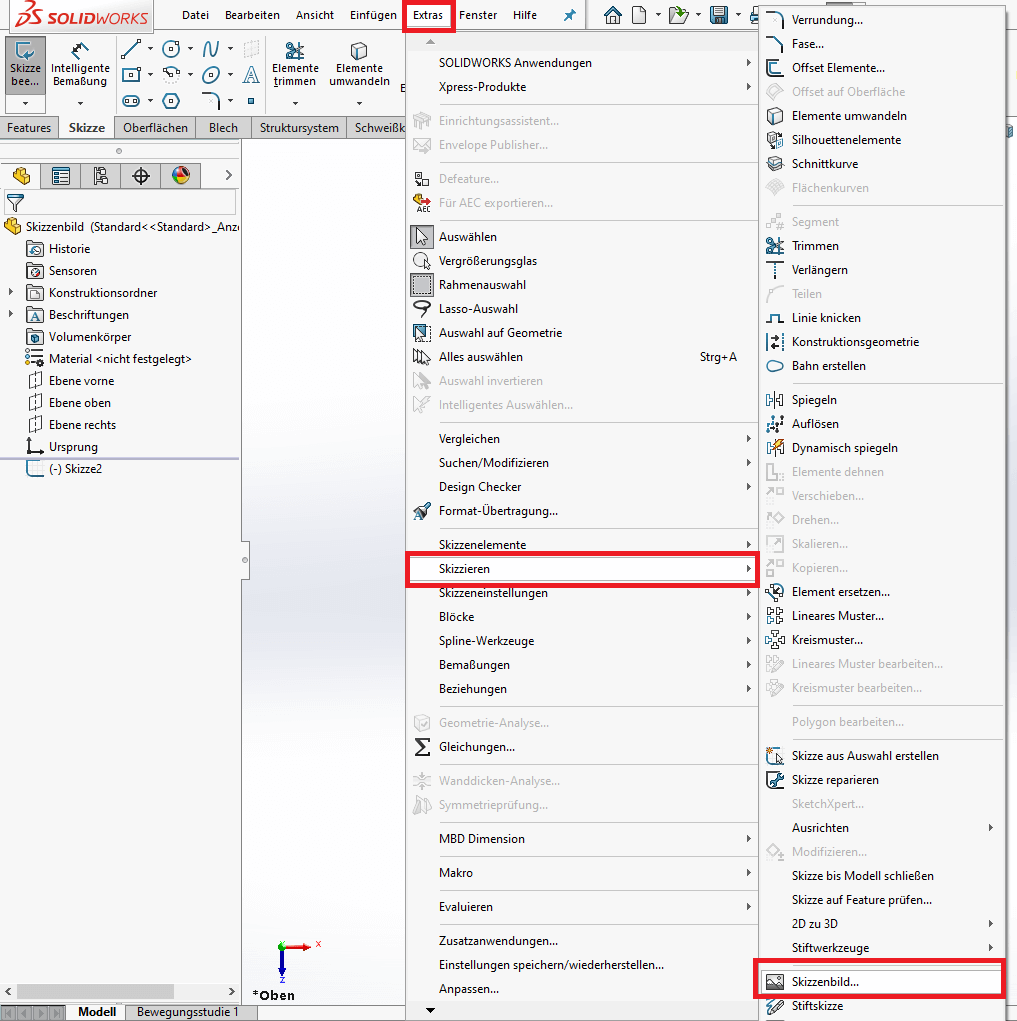
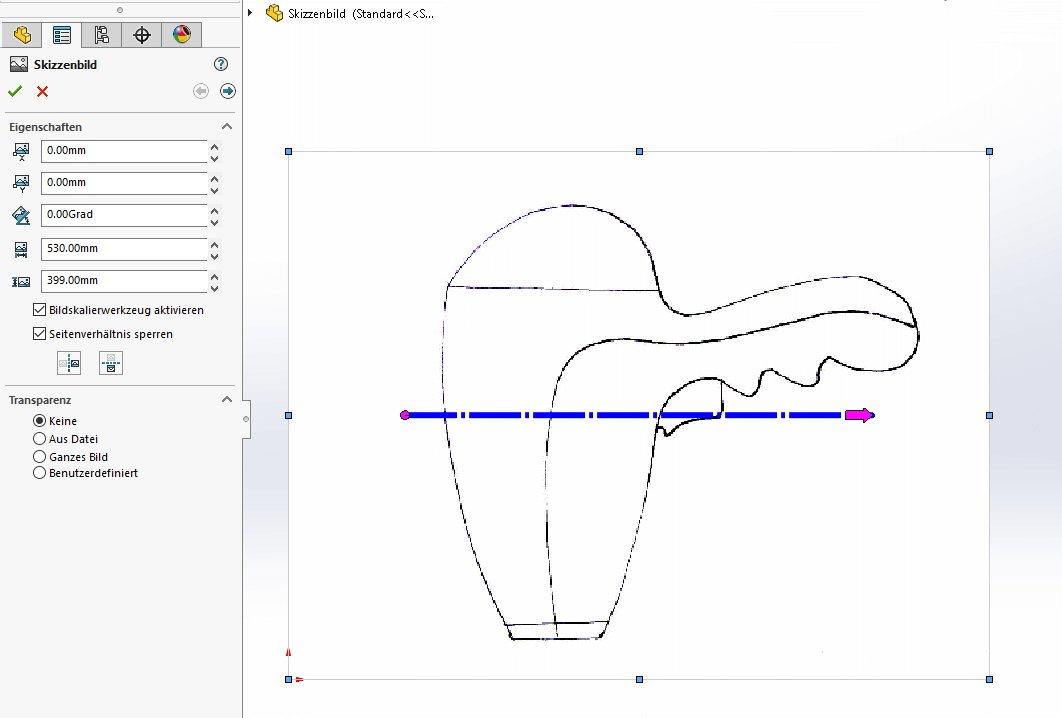
Die zweite Seite des PropertyManagers „Skizzenbild“ ist nur verfügbar, wenn SOLIDWORKS Autotrace als Zusatzanwendung aktiviert ist. Dazu klicken Sie auf Extras > Zusatzanwendungen und Sie wählen dann Autotrace im Dialogfeld aus.
Mithilfe des Autotrace-Werkzeugs können Sie Rasterdaten in Vektordaten konvertieren.
SOLIDWORKS Autotrace
SOLIDWORKS Autotrace ist eine Zusatzanwendung, die Ihnen ermöglicht, unbewegliche Bilder wie z. B. der Formate .jpeg, .gif, und .bitmap, in Skizzengeometrie zu konvertieren. Diese Zusatzanwendung funktioniert am besten bei Bildern mit hohem Kontrast.
Sie können Autotrace zwar auf Teil- oder Baugruppendateien anwenden (*.sldprt und *.sldasm), aber nicht auf Zeichnungsdateien (*.slddrw).
Ein Video zur Erstellung von Skizzenbildern finden Sie in der Visiativ University der Visiativ Germany unter SOLIDWORKS Tipps und Tricks.
SOLIDWORKS: Bild in Zeichnung einfügen
Einfügen -> Bild (Skizzenbild)
Auch in Zeichnungen können Sie Bilder einfügen. Zum einen über Pull-Dow-Menü Einfügen und der Option Bild. Auf diese Art fügen Sie Skizzenbilder auf dem Blatt oder auch auf dem Blattformat ein. Zum Beispiel um das Firmenlogo im Schriftkopf abzulegen.
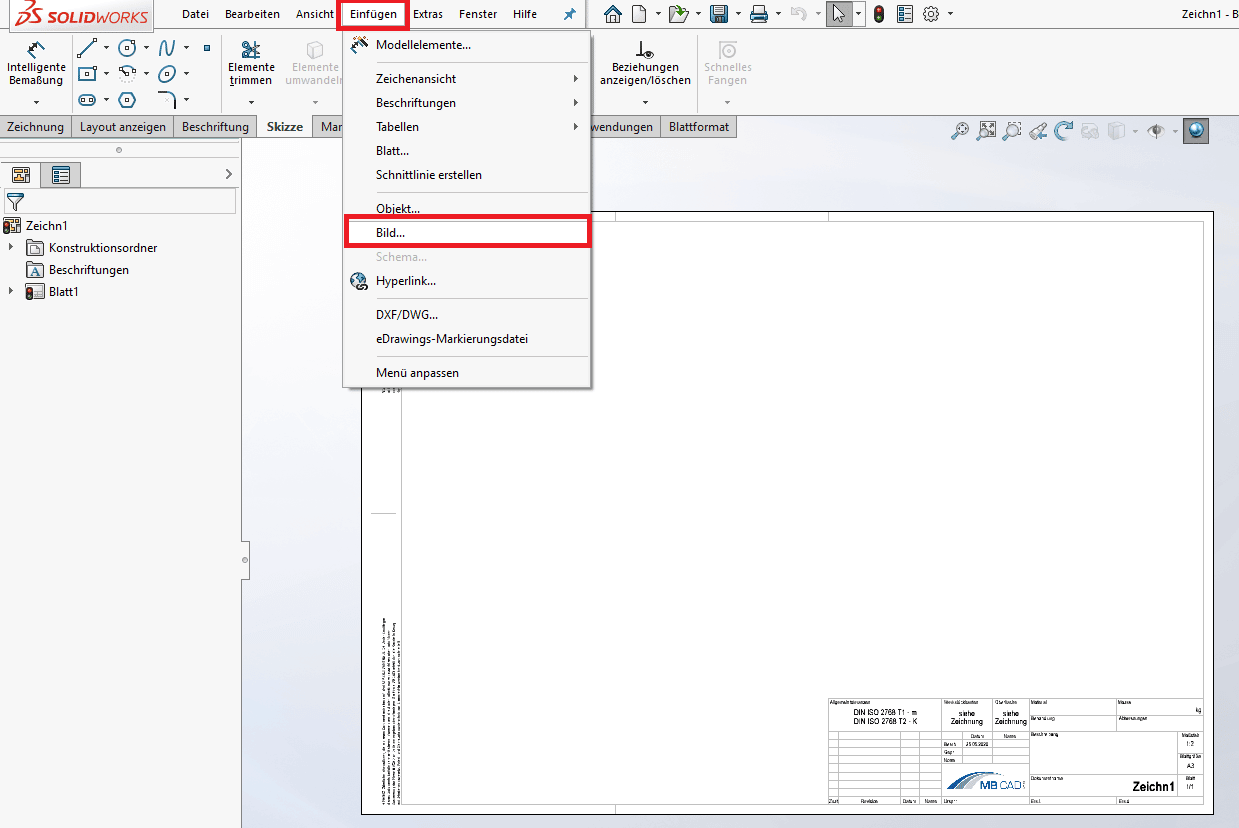
Wählen Sie im Dialogfeld „Öffnen“ eine Bilddatei aus, und klicken Sie auf Öffnen.
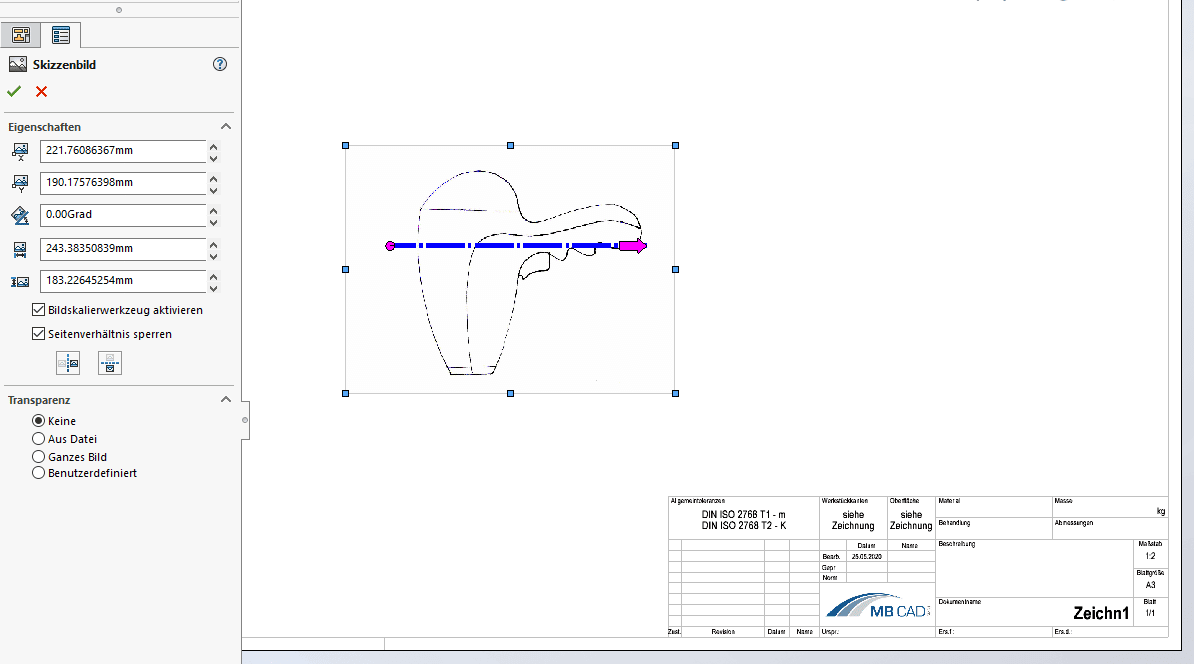
Die Bilder werden mit den (0,0)-Koordinaten an der (0,0)-Position in der Zeichnung (links oben) eingefügt. Im Grafikbereich können Sie Bilder ziehen und die Größe von Bildern ändern.
Um den PropertyManager zu öffnen und das Ziehen zu aktivieren, doppelklicken Sie auf das Bild.
Legen Sie die Optionen wie Position, Größe, Rotation und Transparenz der Bilder im PropertyManager des Skizzenbilds fest.
Einfügen > Objekt (OLE)
Zum anderen können Sie Bilder als Objekte in die Zeichnung ins Blatt sowie auch ins Blattformat einfügen. Sie können ein OLE-Objekt von einem anderen Programm in das aktive SOLIDWORKS Dokument einbetten.
Gehen Sie dazu über Pull-Dow-Menü Einfügen und wählen die Option Objekt.
OLE
Das Verknüpfen und Einbetten von Objekten (Object Linking and Embedding, OLE) ermöglicht die Verwendung von Daten aus einer Anwendung in anderen Anwendungen.
Betten Sie das Bild als Objekt ein, indem Sie „Aus Datei erstellen“ wählen. Mit Durchsuchen finden Sie Ihr Bild und können es mit OK einfügen.
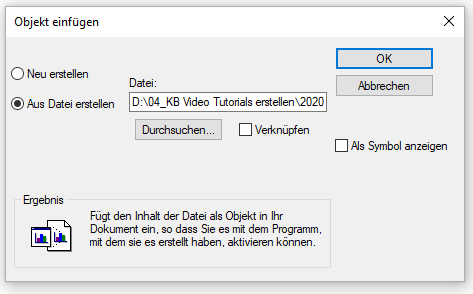
Bearbeiten Sie Ihr Objekt in seiner ursprünglichen Anwendung von SOLIDWORKS aus durch Doppelklick auf das Bild.