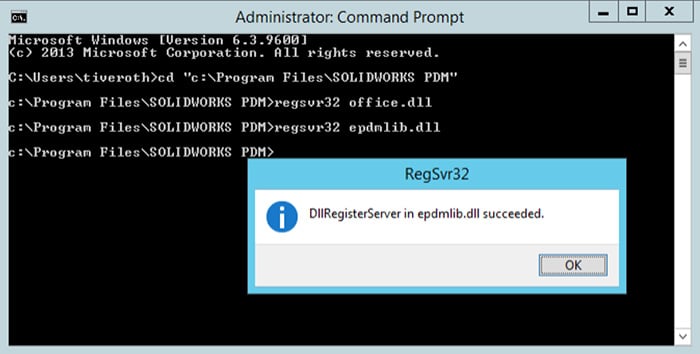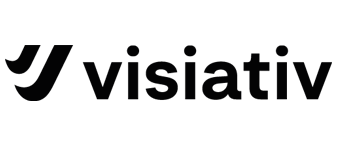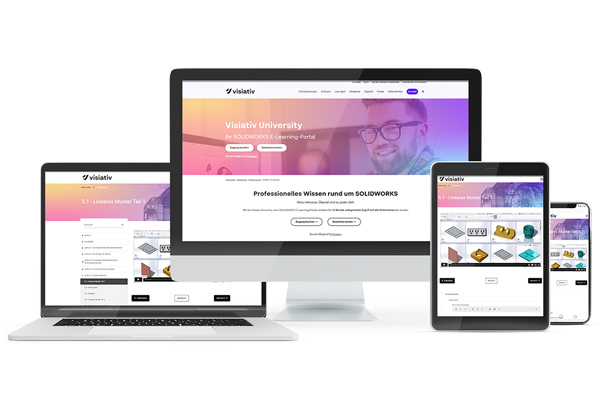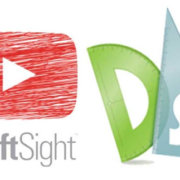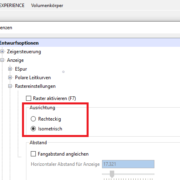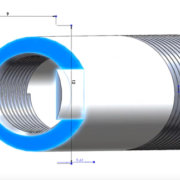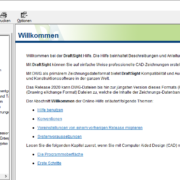Office-Add-in installieren in SOLIDWORKS PDM Professional
Häufig erhalten wir die Frage, wie man ein Office Add-in in SOLIDWORKS PDM Professional installiert. In unserem Tech-Tipp erfahren Sie, wie es geht.
1. Office-Version feststellen
Klären Sie zuerst, ob eine 32-Bit oder 64-Bit Office-Version verwendet wird. Hierzu gibt es zwei Möglichkeiten.
Möglichkeit 1:
Gehen Sie in einer Officeanwendung auf den Reiter „Datei“.

Gehen Sie anschließend auf auf den Punkt „Konto“ und dann auf „Info“.
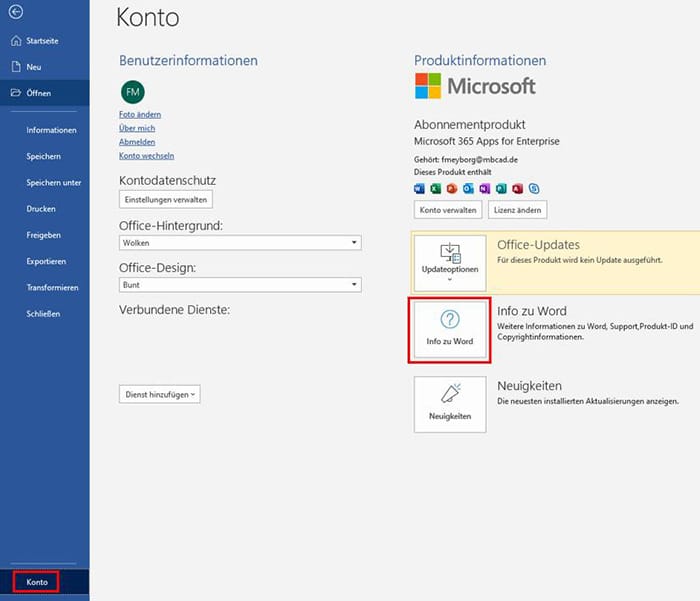
Möglichkeit 2:
Eine alternative Methode ist es, dies über den Task-Manager von Windows herauszufinden. Wenn hinter einer Anwendung ein *32 steht handelt es sich um eine 32-Bit-Version. Steht nichts dahinter ist es eine 64-Bit-Version.
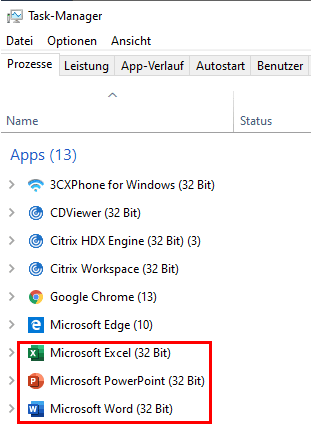
2. Office Add-in installieren
- Gehen Sie bei Ihren SOLIDWORKS Installationsdaten in den Ordner \SWPDMClient\ und suchen Sie die Office add-in .CAB-Dateien.
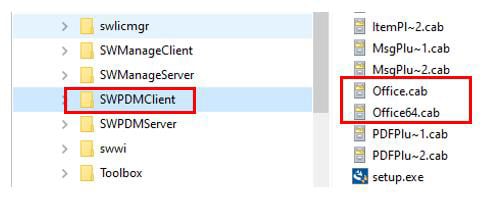
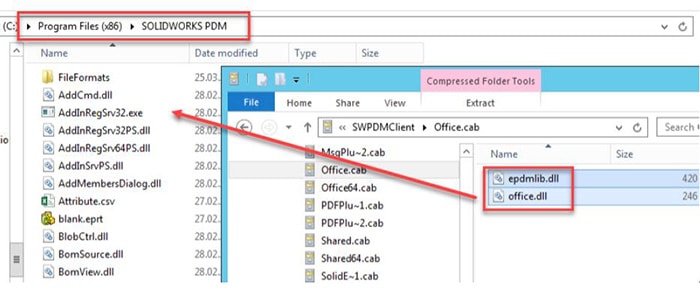
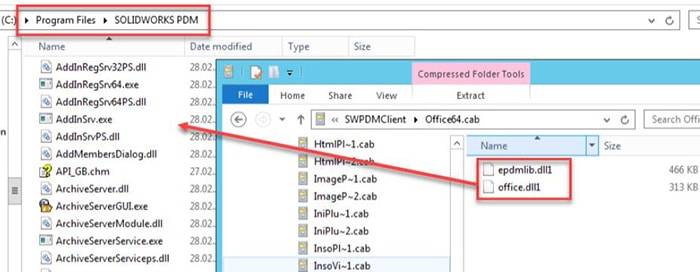
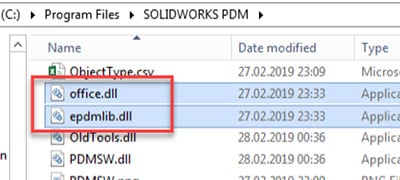
- Gehen Sie zur Windows-Eingabeaufforderung und führen diese als Administrator aus.
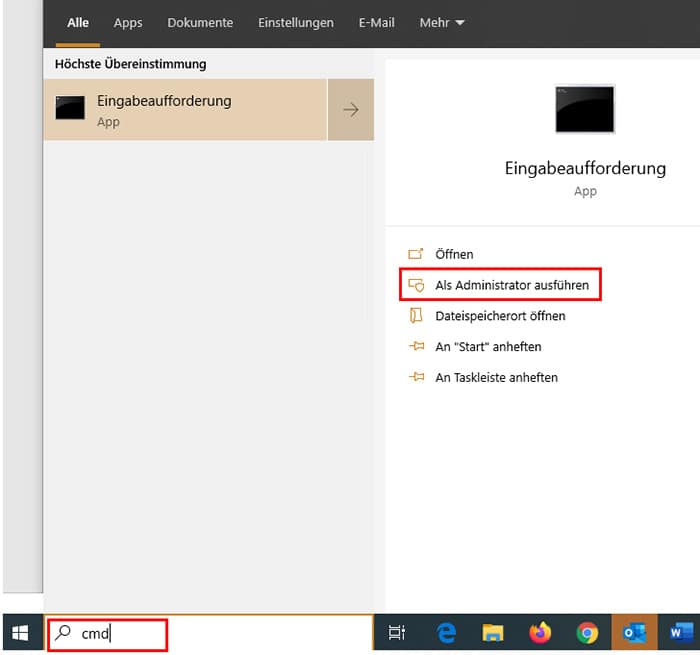
- Wechseln Sie in das Verzeichnis in welches Sie die zwei Dateien zuvor kopiert haben und führen Sie dann die zwei folgenden Befehle nacheinander aus:
- regsvr32 epdmlib.dll
- regsvr32 office.dll
Nachfolgende Abbildung zeigt diesen Vorgang für die 32-Bit Office-Variante. Die Anschließende Meldung dann mit „OK“ bestätigen. Das Add-in ist nun installiert.