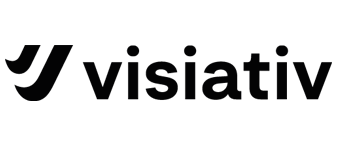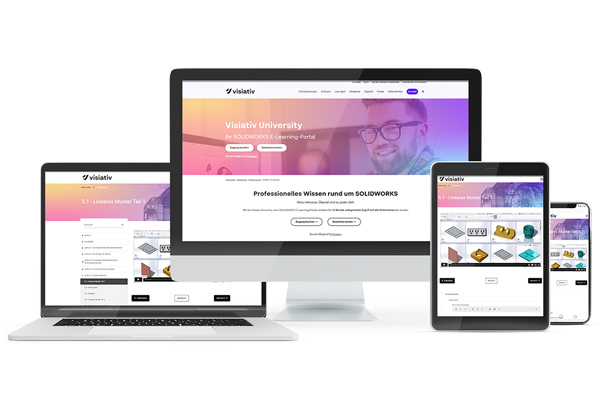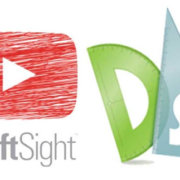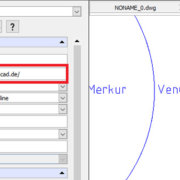Erstellung und Zuweisung von SOLIDWORKS Vorlagen
Nach der Installation von SOLIDWORKS können Anwender auf unterschiedliche Art und Weise bereits bestehende Vorlagen in der neuen Version zuweisen. Sie können auch neue SOLIDWORKS Vorlagen erstellen, die sie von den Standardvorlagen aus SOLIDWORKS ableiten. Hier können dann Vorgaben von Kunden und/oder Lieferanten sehr leicht definiert und für eine weitere Verwendung zusammengestellt werden.
SOLIDWORKS Standardvorlagen erstellen
Beim ersten Start einer neuen SOLIDWORKS-Sitzung nach der Installation wird dem Anwender beim Klicken auf Datei > Neu dieses Fenster angezeigt:
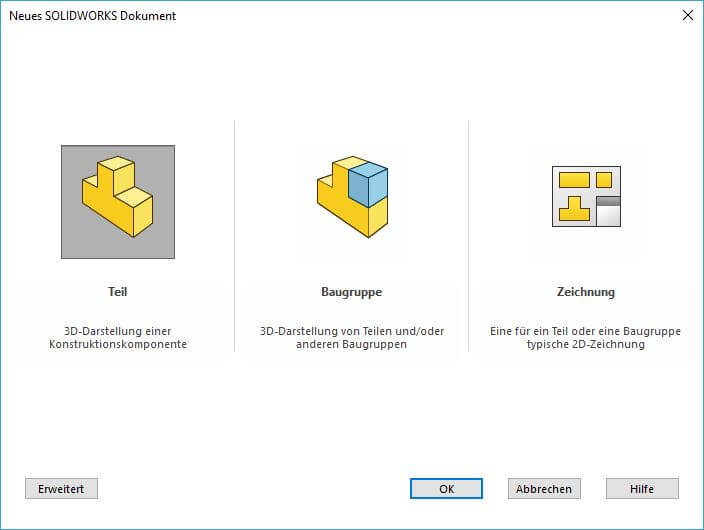
Hier werden nun, je nach Sprachen- und Regionen-Einstellung des Betriebssystems, die Standardvorlagen von SOLIDWORKS erzeugt. Diese Vorlagen werden dann automatisch in den Systemoptionen > Standardvorlagen hinterlegt. Je nach Option kann nun gewählt werden, ob diese Vorlagen IMMER verwendet werden sollen oder ob die Auswahl weiterer Vorlagen zugelassen wird.
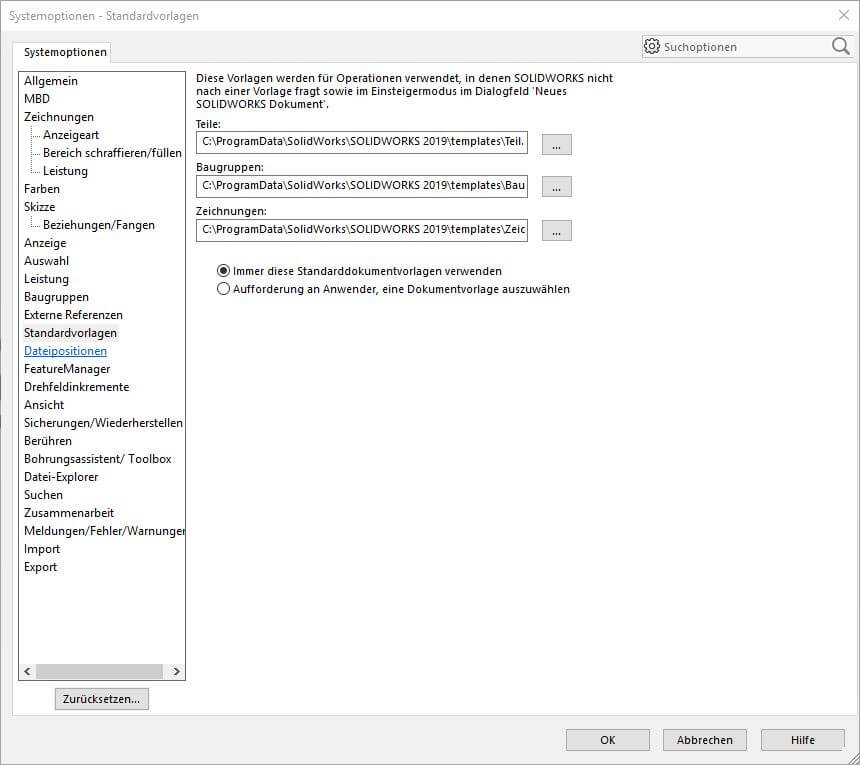
Der Anwender sollte diesen Ablagepfad (i.d.R. C:\ProgramData\SOLIDWORKS\SOLIDWORKS 2019\templates) in den Systemoptionen > Dateipositionen hinzufügen. Dies soll sicherstellen, dass alle verwendeten Vorlagen zur Auswahl bereitgestellt werden. In diesem Vorlagen-Ordner sollten nur Standardvorlagen (*.prtdot, *.asmdot und *.drwdot) abgelegt werden. Der Anwender kann weitere Vorlagen speziell für Kunden und Lieferanten jederzeit erstellen. Dies sehen wir uns im nächsten Schritt genauer an.
Weitere SOLIDWORKS Vorlagen erstellen
Viele Kunden und Lieferanten fordern von Ihren Entwicklern, konkrete Spezifizierungen in Ihren Vorlagen zu verwenden. Dies reicht von benutzerdefinierten Ausrichtungen über die Verwendung von bestimmten Normen und Einheiten (DIN, ANSI, ISO, usw.) bis hin zu Grundkörpern, die beim Öffnen der Vorlagen bereits integriert sind. Hier sind dem Anwender (fast) keine Grenzen gesetzt.
Diese SOLIDWORKS Vorlagen – egal, ob es sich hier um Teile-, Baugruppen- oder Zeichnungsvorlagen handelt – sollten zentral so abgelegt werden, dass alle Anwender darauf zugreifen können. Auch dieser Ablagepfad sollte unter den Dateipositionen in den Systemoptionen hinterlegt werden. Die unterschiedlichen Pfade werden dann beim Öffnen einer neuen Datei unter „Erweitert“ in eigenen Reitern dargestellt:
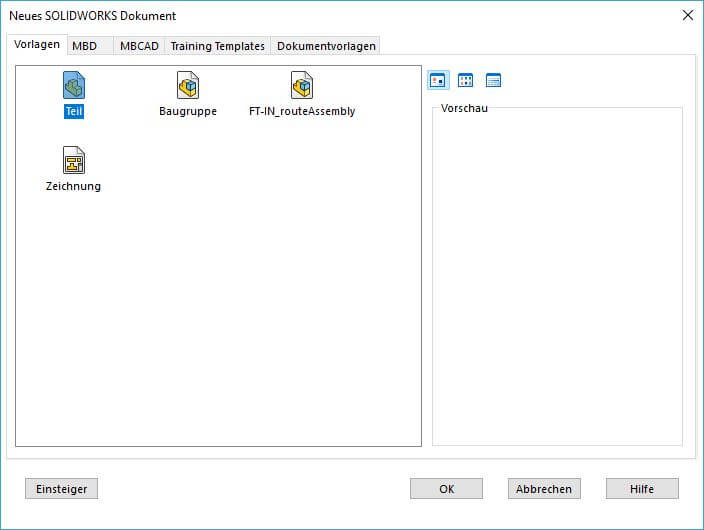
Beispiel
Wie bekomme ich nun die eben gezeigten Dateien in den Ordner?
Folgende Arbeitsschritte müssen hierzu befolgt werden:
- Öffnen Sie eine SOLIDWORKS-Sitzung
- Klicken Sie auf Neu (Standard-Symbolleiste) oder wählen Sie Datei > Neu.
- Doppelklicken Sie auf den Vorlagentyp, den Sie erstellen möchten:
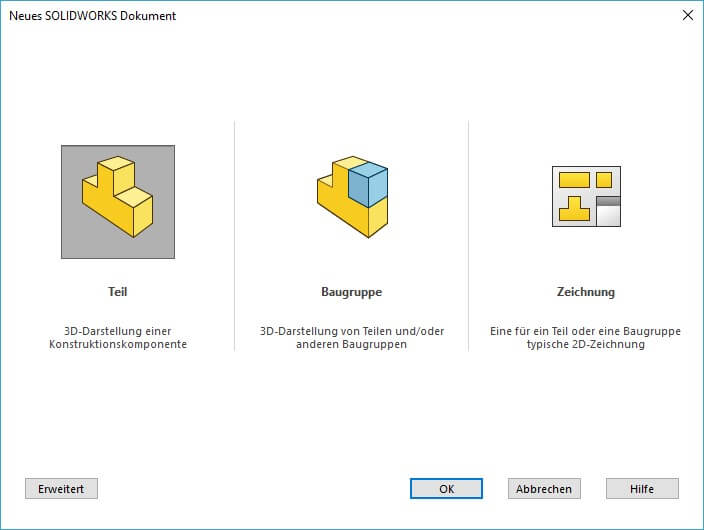
- Klicken Sie auf Optionen (Standard-Symbolleiste) oder auf Extras > Optionen.
- Wählen Sie auf der Registerkarte Dokumenteigenschaften die Optionen aus, um Ihre neue Dokumentvorlage anzupassen, und klicken Sie auf OK.
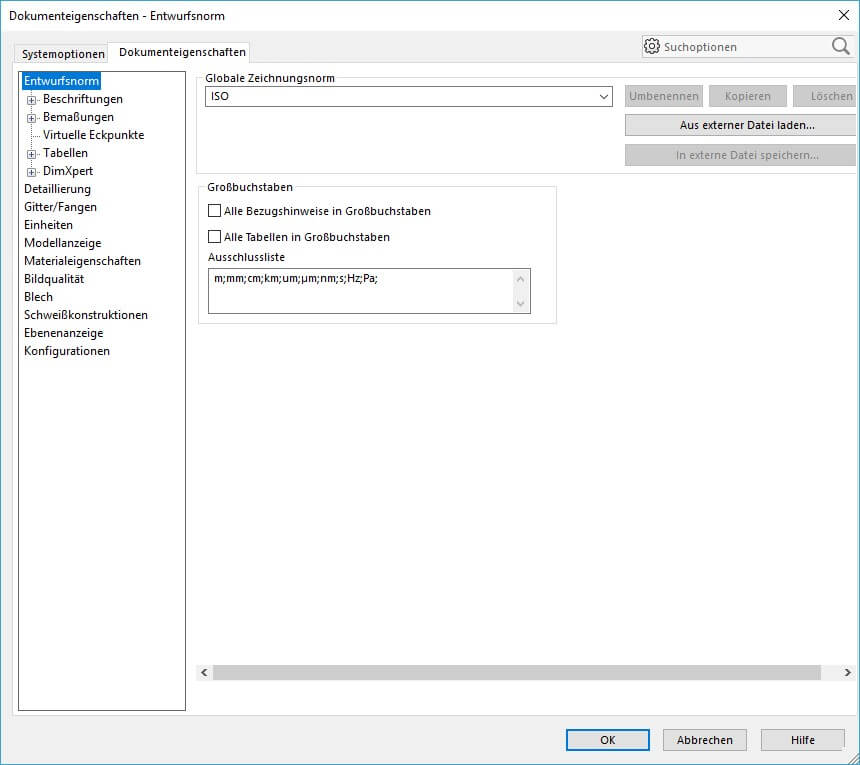
HINWEIS: Nur Optionen auf der Registerkarte Dokumenteigenschaften werden in einer Dokumentvorlage gespeichert.
- Optional fügen Sie im Grafikbereich Elemente wie Skizzen, Bezugshinweise und Features hinzu.
- Klicken Sie auf Datei > Speichern
- Wählen Sie einen Vorlagentyp für Dateityp aus:
- Teilvorlagen (*.prtdot)
- Baugruppenvorlagen (*.asmdot)
- Zeichenvorlagen (*.drwdot)
Der Zielpfad ändert sich automatisch auf den Vorlagen-Standardordner, wenn Sie einen Vorlagentyp für als Typ speichern auswählen.
- Geben Sie einen Dateinamen ein.
- Wählen Sie einen anderen Ordner aus.
- Klicken Sie auf Speichern.
Weitere Informationen
Weitere Informationen zu diesem Befehl finden Sie in der SOLIDWORKS-Hilfe unter Erstellen eines neuen SOLIDWORKS Dokuments und Dokumentvorlagen.