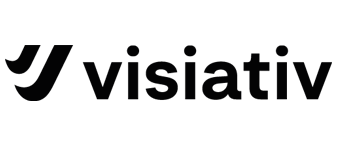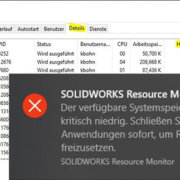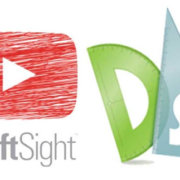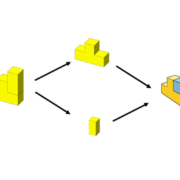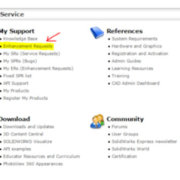SOLIDWORKS Benutzeroberfläche – Tipps & Tricks
Nützliche Tools zur Erleichterung des Arbeitsalltags
Auf lange Sicht kann es sehr sinnvoll sein, die SOLIDWORKS Benutzeroberfläche zu personalisieren und an seine Bedürfnisse anzupassen. SOLIDWORKS bietet hier eine Vielzahl an Möglichkeiten diese Änderungen durchzuführen.
Gerade im Arbeitsalltag kann es von Vorteil sein, seine Arbeitsumgebung gut auf die eigenen Bedürfnisse einzustellen. Die SOLIDWORKS Benutzeroberfläche ist bereits im Auslieferungszustand für eine sehr gute Benutzerfreundlichkeit bekannt. Jedoch lassen sich die vorhandenen Möglichkeiten noch viel weiter personalisieren. Damit können unnötige Mauswege und Griffe zur Tastatur eingespart werden. Wir stellen im Folgenden eine kleine Auswahl nützlicher Tools vor.
Shurtcut Leiste – S-Taste
Durch Drücken der S-Taste öffnet sich am Mauszeiger eine Kontextsymbolleiste mit Befehlen, die absolut frei vom Benutzer zu belegen sind. Je nach Umgebung (Bauteil/Baugruppe/Zeichnung/Skizze) kann die Kontextleiste mit anderen Befehlen versehen werden.
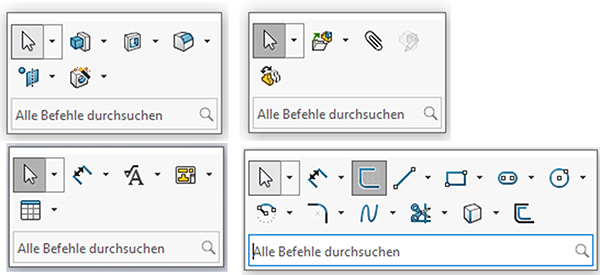
Beispiele für die Shortcut Leiste in Teil, Baugruppe, Zeichnung und Skizze
Mittlerweile ist auch eine Eingabefeld für die Befehlssuche in der Kontextleiste verfügbar. Damit können Befehle, die (noch) nicht auf der Symbolleiste platziert sind schnell aufgefunden und gestartet werden.
Die Shortcut Leiste kann unter „Anpassen > Shortcut Leiste“ durch einfaches Ablegen der Befehlssymbole modifiziert werden.
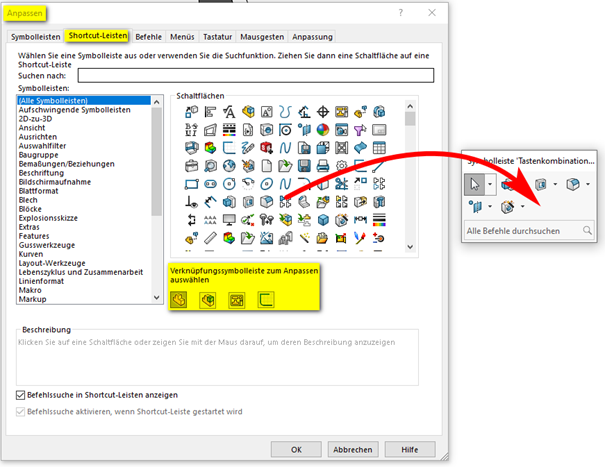
Anpassen der Shortcut Leiste
Mausgesten
Klickt man mit der rechten Maustaste in den Grafikbereich, hält diese und bewegt die Maus, so erscheint am Mauszeiger eine ringförmige Symbolleiste, die sog. Mausgesten. Für diesen Ring kann zunächst die Anzahl der gewünschten Befehle auf 2,3,4,8, oder 12 Felder festgelegt werden. Dann können diese, wie bei der Shortcut Leiste für die Bereiche Einzelteil, Baugruppe, Zeichnung und Skizze mit Befehlen belegt werden. Hier ist also keinerlei Tastaturbenutzung nötig.
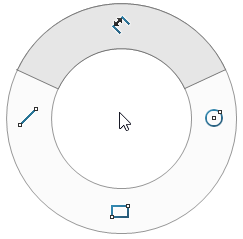
Mausgesten mit 4 Feldern für den Bereich Skizze
Das Modifizieren der Mausgesten erfolgt wieder über das Anpassen-Menü, wie bei der Shortcut Leiste.
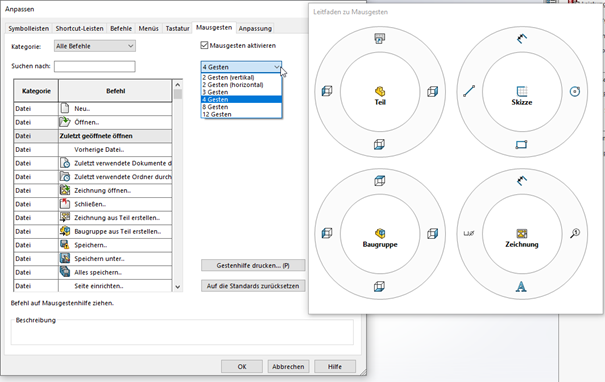
Anpassen des Mausgesten-Befehls
Ein weiterer Tipp: Da die S-Taste ebenfalls ein Befehl ist, kann auch der Aufruf der Shortcut Leiste auf den Mausgesten abgelegt werden. Dadurch ist die Shortcut Leiste auch ohne die Tastatur erreichbar.
Breadcrumbs
Die Breadcrumbs stellen eine kontextbasierte Ansicht der aktuellen Auswahl dar. Das bedeutet sie klicken auf ein Element im Grafikbereich und können dann direkt am Mauszeiger entscheiden, ob sie Zugriff auf die gesamte Baugruppe, die Unterbaugruppe, das gewählte Bauteil, den Körper oder nur die Fläche/Kante haben möchten. Zusätzlich zu dieser Auswahl haben sie dann die Möglichkeit zur Auswahl passende Befehle direkt auszuführen. Dies kann den Mausweg zum feature Manager bzw. zum Baum der Baugruppenstruktur ersparen.
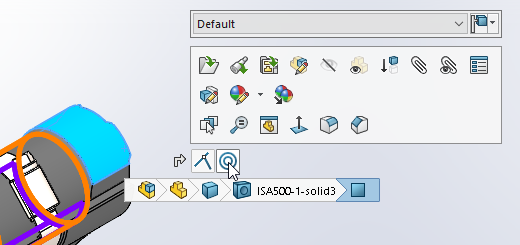
Breadcrumbs bei Auswahl einer Fläche – Direkter Zugriff auf das Bauteil und die zugehörigen Verknüpfungsmöglichkeiten
Vergrößerungsglas
Über die G-Taste wird das Vergrößerungsglas aktiviert. Das Vergrößerungsglas bietet die Möglichkeit einen Teilbereich des aktuellen Modells vergrößert darzustellen, ohne die Gesamtansicht des Modells verändern zu müssen. Zusätzlich besteht die Möglichkeit den Bereich innerhalb des Vergrößerungsglases zu schneiden. Dazu kann die ALT-Taste verwendet werden und mittels Mausrad die Schnittebene verschoben werden.
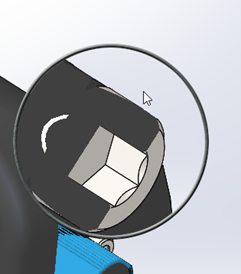
Vergrößerungsglas zur lokalen, vergrößerten Darstellung, rechts mit Schnittfunktion (ALT-Taste)